Some cool stuff you can do with PowerPoint
I use PowerPoint so often, I forget about all the little tricks I’ve learnt along the way. There is a lot out there on how to make great slides and what to avoid, so I won’t go into much detail about that; my tips below are small things that you can use to help this.
- Set the slide background to a picture
makes moving things around on the slide a lot easier
Right click on the slide and choose Format Background. Select Picture or texture fill and choose the image from your documents. This is useful for things like screenshots, or if you’re just simplifying the amount of objects you have on a slide.
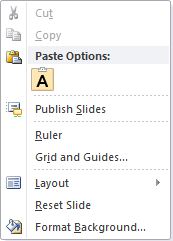
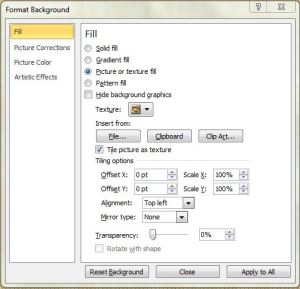
- Highlighting part of the screen with semi transparent box
Looks so much better than a just a circle round it
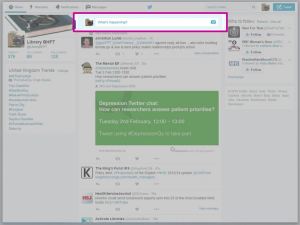
I use this technique in my Twitter workshop slides, when I’m showing everyone what Twitter looks like before they’re let loose on it. I highlight and explain some parts of the home screen, so I use this technique to break up the screen a bit.
Add an image as your slide background, as #1. This is important! Then add a box over the slide, make it grey and semi-transparent (use right-click, Format Background).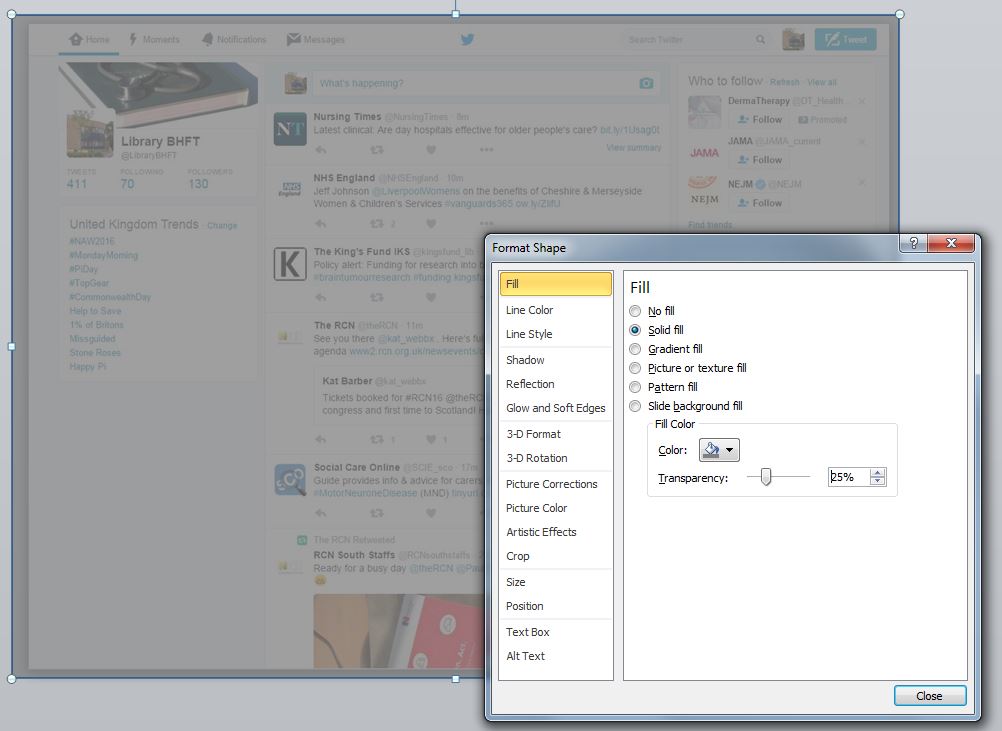
Insert a box over the area of the slide you would like to highlight, and right click to format background and select Slide background fill.
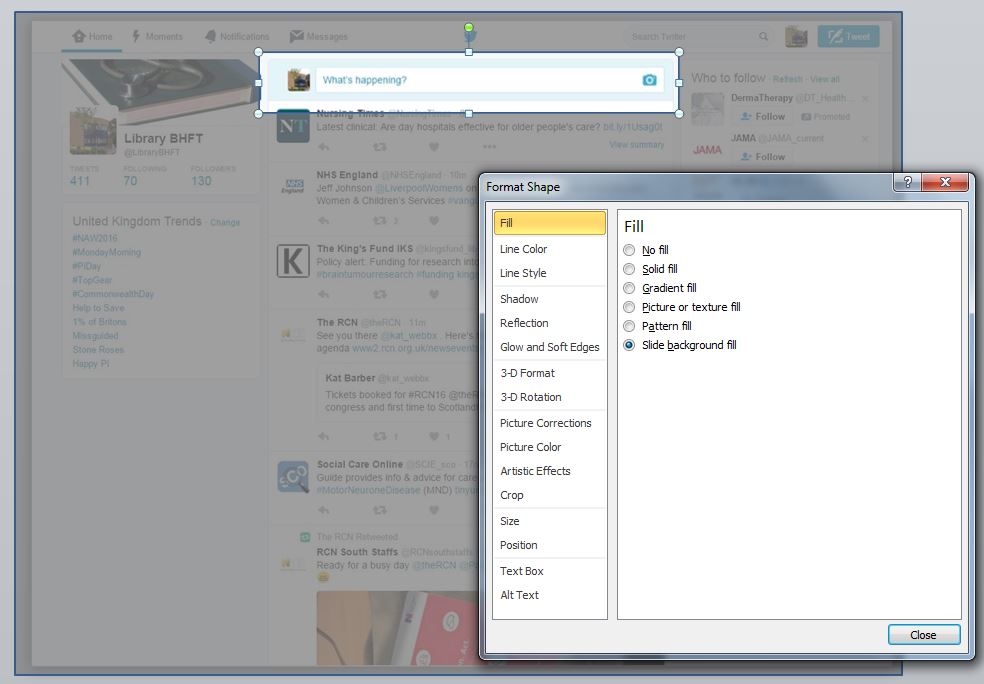
- Gridlines
Help you space your objects
A small thing, but I find using gridlines really helpful when I’m putting my slides together. I use it to evenly space objects, or get a rough idea for things like the rule of thirds.
To turn them on, click View in the ribbon and tick Gridlines.
- Using artistic effects on pictures
Make things a little bit different
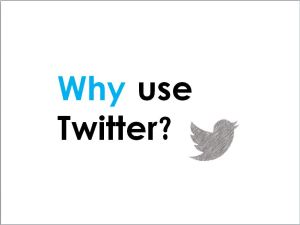
Some of them are naff, let’s be honest. But I use artistic effects to change up my images a little bit. For example, I use the Twitter bird logo a couple of times in my Twitter workshop slides. To change it up a bit, but still retain continuity (repetition is a key feature of graphic design, it implies relationship) I used an artistic effect built into PowerPoint to make it look like a pencil drawing.
I’ve found artistic effects work best with images with strong defined lines, or recognisable shapes (eg a colourful hot air balloon works better than pale spindly flowers)
Add your image and select Picture Tools > Format from the ribbon. Click on Artistic effects and choose the one you want. You can also play around with shadows, soft outlines etc. I like adding shadows to give my slides a bit of physical depth.
- Make your own theme
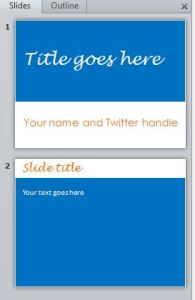
Your slides won’t look like anyone else’s
I can’t remember the last time I used an in-built PowerPoint theme, I almost always build my design from scratch. It might take longer, but I can build it around the content of my presentation, rather than the other way around.
The simplest way I’ve found is adding shapes and text boxes to the slide and duplicating that colour scheme, font and layout throughout the slide deck.
I learn a lot of PowerPoint tricks from the eLearning Heroes community, and from looking at designs and trying to replicate them. I’m not particularly creative, but I enjoy the challenge of replicating good design that I’ve seen.
1 Comment